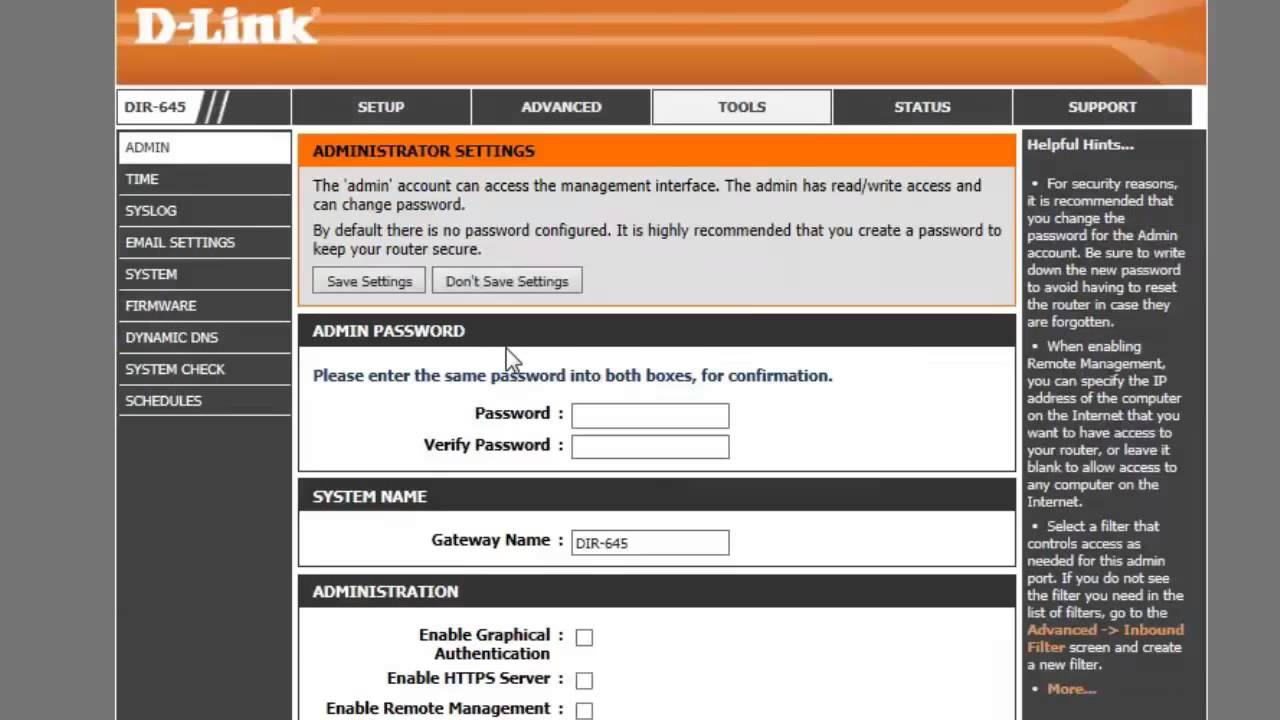
Routers with the capability to control your home Wi-Fi network with the essential features and tools handling the functionality and performance level of the router. These devices are not only capable of delivering your network with the much efficient speed but also providing it with the high security. DLink AC2600 router provides you with buffer free streaming and lag-free gaming. The efficient applications of these routers are handled with an optimal level in order to maintain the functionality level of the router. The web interface of the router is interacted with the dlinkrouter.local or through the IP address as the URL of the browser to get to the Dlink router login window of the device.
How to setup Port Forwarding to a local Server in Dlink AC2600 Wi-Fi gaming Router?
Port Forwarding is a smart technique of forwarding the traffic of a specific computer with the help of forwarding the IP address to a different system using the different IP address. Dlink Routers comes with the default Port forwarding technique that can be applied on the services as well as on the application present on the system.
Steps to setup Port Forwarding to a local server in Dlink AC2600 Wi-Fi gaming router – dlink router login
- Before setting up the service, decide which type of the service or application on which you want to provide through this Port forwarding technique.
- Now, locate the IP address of the system connected to your network which provides the service of the Internet. The system must be using the same IP address, which router device is using within the network.
- Assign a reserved IP address to your computer.
- Launch a browser in your Wi-Fi connected computer that is connected to the network.
- Now, enter www.dlinkrouter.local or 192.168.1.1 as the web address of the browser. The link will redirect you to the Dlink Router login window of the router.
- Hit enter and the login window of your Dlink Router login appears on the screen.
- Mention “admin” on the username as the default one. Fill up the router password field with the password you applied while performing Dlink Router Setup. If in any case, you haven’t assigned any password then mention the default one.
- Click on the login button and basic homepage of the dlinkrouter.local will appear on the screen.
- Go to the settings tab, then Advanced settings tab and at last click on Port forwarding tab.
- Port forwarding tab will get displayed on your window.
- Now select the service from the service menu in which you want to apply this forwarding technique. You can also take the help of the custom service method if the service you want to add is not from the menu.
- Enter the IP address of the system in the IP address field which is being used for the connectivity.
- Click on the ADD button and the settings will get eventually saved as the service will eventually get added to the table.
How to configure Email notifications in D Link AC2600 Wi-Fi routers?
Email notification feature has become an ideal or smart way to get the notification or alert regarding any suspicious activities happening within the router. The web interface of the dlinkrouter.local allows the router to configure this feature which is an intellectual manner to keep track of every activity going on within the router. These users can activate or disable the feature through tplinkwifi.net interface.
Steps to configure Email notifications in DIR series of Dlink routers – dlink router login
- Login to the web interface of the dlinkrouter.local by typing www.dlinkrouter.local t on the web address of the browser. The user can also mention the LAN IP address of the router on the address bar.
- As soon as you hit enter, Dlink router login screen appears on the screen. Mention the login credentials within the respective fields. Type “admin” on the username field and mention the password you applied earlier while logging in to the routers.
- Click on the login button and you will be redirected to the home screen of the dlinkrouter.local
- Go to the tools tab and then click on the sub-tab of the Email settings tab.
- To enable Email notification click on the checkbox of Email notification tab.
- Now, configure the email settings section of the Dlink router
- In “From Email address” tab enter the address from where you like to show the email from. Enter the mail address in “To email address” field in which you want the mail to be sent.
- Enter the server address of SMTP on the SMTP server address.
- Click on the checkbox, if the server requires the authentication.
- Enter the required information on the account name.
- Now, enter the required information on the password tab.
- Finally, the email will be sent to you if any activity happens in your mail section.
